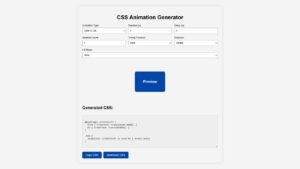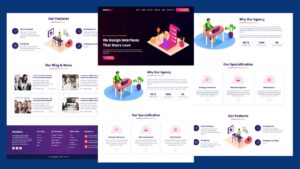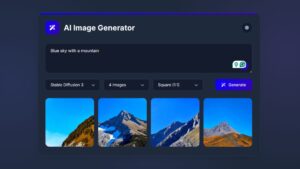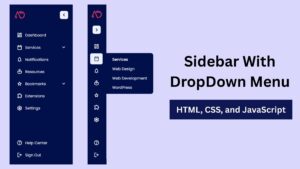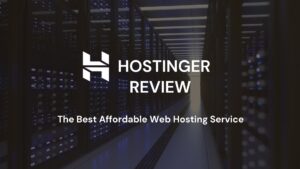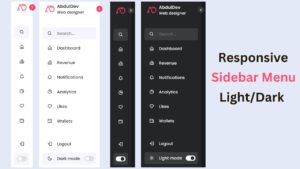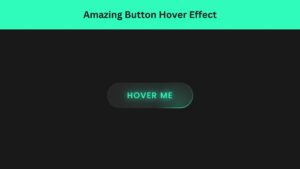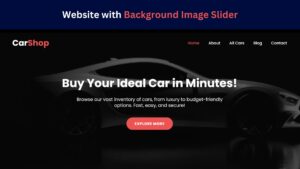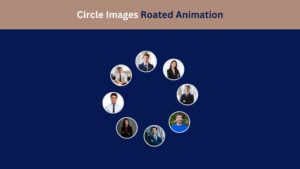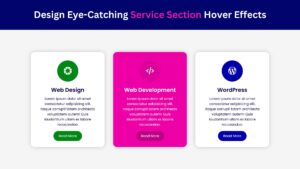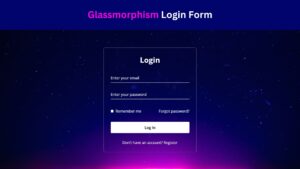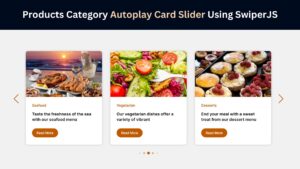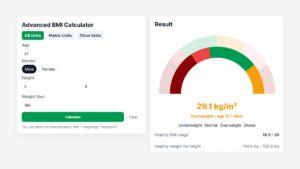
How to Design a Website with Background Image Slider Using HTML, CSS and JavaScript
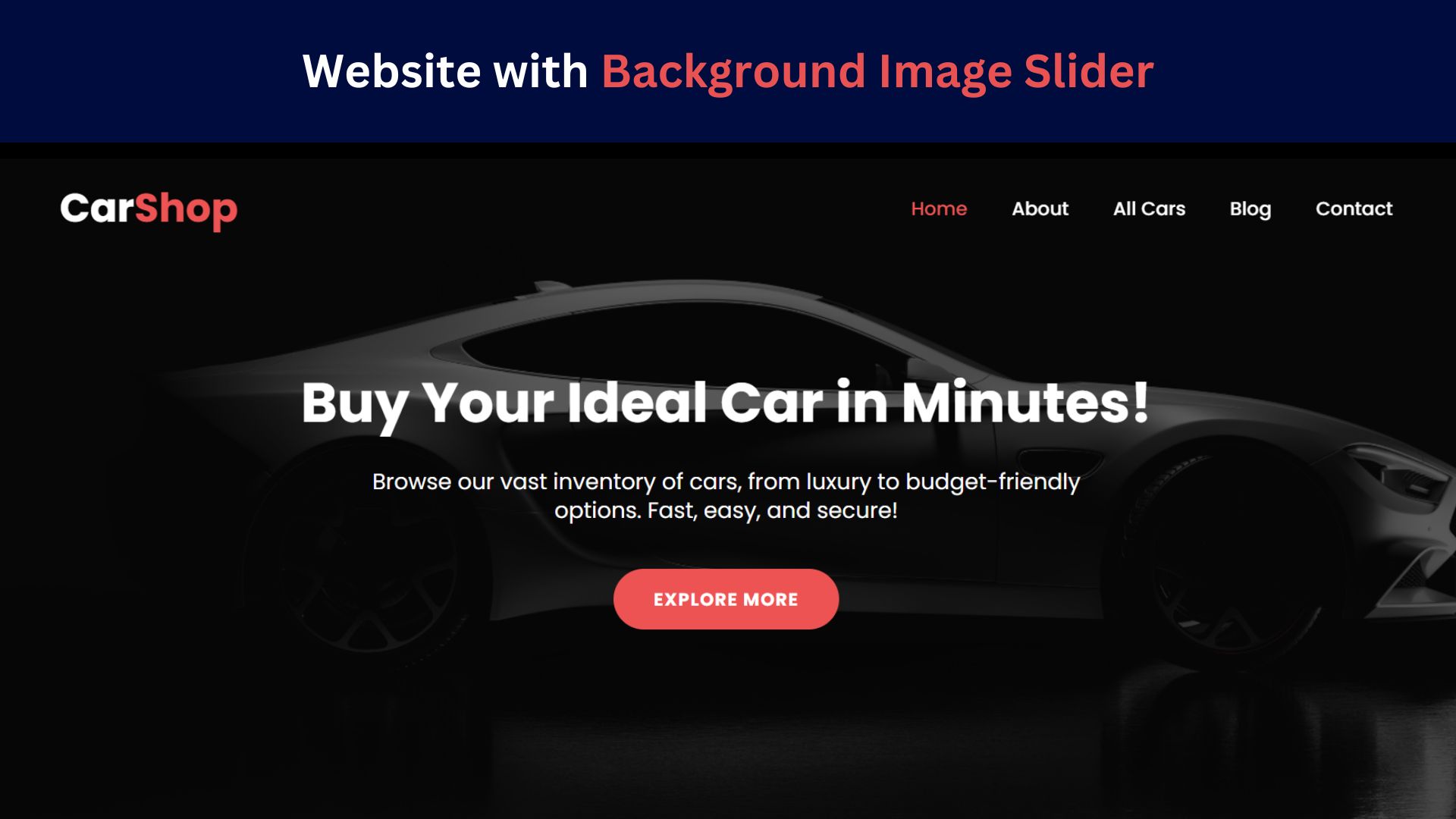
In the ever-evolving landscape of website design, keeping your audience captivated is key. One innovative technique to achieve this is by incorporating a background image slider. An image slider allows you to display a series of images in a rotating sequence, making your website visually dynamic and engaging. Unlike static backgrounds, which can become monotonous, an image slider brings life and motion to your site, keeping visitors intrigued and more likely to explore further.
Utilizing a background image slider offers multiple advantages. First and foremost, it provides a way to highlight various aspects of your brand or content without cluttering the main page. You can showcase different products, features, or even tell a visual story, all while maintaining a clean and organized layout. This dynamic element can significantly elevate the user experience by offering a visually rich environment.
Another benefit is the aesthetic versatility that image sliders provide. Whether you’re aiming for a sleek, modern look or a vibrant, creative vibe, an image slider can adapt to your design needs. By carefully selecting images that align with your website’s theme, you can create a cohesive visual journey that resonates with your audience. Additionally, sliders can be customized to match the color schemes and typography of your site, ensuring a seamless integration with your overall design.
The interactive nature of image sliders also plays a crucial role in user engagement. Visitors are naturally drawn to movement, and an image slider captures attention in a way that static images cannot. This interactivity can guide users through your site, highlight key areas, and make the browsing experience more enjoyable. However, it’s essential to balance animation speed and transitions to ensure that the slider doesn’t become distracting or overwhelming.
By leveraging the power of background image sliders, you can transform your website from a static page into a dynamic, engaging experience that keeps visitors coming back for more.
Why Use a Background Image Slider?
Background image sliders provide a dynamic way to showcase content or convey brand messaging. Here are a few reasons to use a background slider:
- Enhanced Visual Appeal: Adds an interactive, modern touch to your website.
- User Engagement: Engages visitors by capturing their attention with rotating visuals.
- Showcasing Multiple Images: Allows you to feature multiple images without overwhelming the layout.
Selecting the Perfect Images for Your Slider
Choosing the right images is crucial for a successful background image slider. Start by selecting high-quality images that are clear and visually appealing. Relevance is key; the images should align with the content and purpose of your website. Consistency in image themes and style is also important. Whether you’re going for a minimalist look or a vibrant, colorful approach, maintaining a uniform style ensures a cohesive visual experience for your visitors.
Additionally, consider the resolution and aspect ratio of your images. High-resolution images will look sharp and professional, but they should be optimized to prevent slow load times. The aspect ratio should be consistent to avoid awkward cropping or resizing issues. Using images with similar compositions can also help maintain visual harmony across different slides.
It’s also important to think about how each image will interact with your website’s text and other elements. If you have text overlays on your slider, make sure the images provide enough contrast to keep the text readable. Darker images with lighter text or vice versa generally work well. Avoid overly busy images that can distract from your message.
When selecting images, keep in mind the emotional response you want to evoke. Images have the power to convey feelings and set the tone for your website. Choose images that reflect your brand’s personality and resonate with your target audience. For instance, a travel website might use breathtaking landscapes, while a tech site might opt for sleek, modern imagery.
Lastly, be mindful of the legal aspects of image use. Ensure you have the right licenses or permissions to use the images on your website. Stock photo sites, creative commons licenses, or hiring a professional photographer are good options for sourcing images. High-quality, relevant, and legally sourced images will not only enhance your background image slider but also contribute to a polished and professional website design.
Check Out Those Useful Articles
Steps to Create a Website with Background Image Slider
To Create a Website with Background Image Slider follow these steps:
- Create a Folder: Name this folder according to your preference. Inside this folder, you’ll need to set up the following files:
- Create an index.html File: This file should be named index with the .html extension.
- Create a style.css File: This file should be named style with the .css extension.
- Create a main.js File: This file should be name main with the .js extension.
These files will form the basis of your Website with Background Image Slider.
Setting Up the Basic HTML Structure
Now, open your code editor and set up a new HTML file, copy those HTML Codes and Paste those Codes on index.html file.
<!DOCTYPE html>
<html lang="en">
<head>
<meta charset="UTF-8">
<meta name="viewport" content="width=device-width, initial-scale=1.0">
<title>Website with Background Image Slider by AbdulDev</title>
<link rel="stylesheet" href="style.css">
</head>
<body>
<header>
<a href="#" class="logo">Car<span>Shop</span></a>
<div class="menuToggle"></div>
<ul class="nav">
<li class="active"><a href="#">Home</a></li>
<li><a href="#about">About</a></li>
<li><a href="#">All Cars</a></li>
<li><a href="#">Blog</a></li>
<li><a href="#">Contact</a></li>
</ul>
</header>
<div class="bgImage">
<div class="content">
<h1>Buy Your Ideal Car in Minutes!</h1>
<p>Browse our vast inventory of cars, from luxury to budget-friendly options. Fast, easy, and secure!</p>
<button>Explore More</button>
</div>
</div>
<section id="about">
<div class="secText">
<h2>About Us</h2>
<p>Lorem ipsum, dolor sit amet consectetur adipisicing elit. Neque distinctio itaque beatae? Necessitatibus aperiam expedita esse autem quae ipsum. Sint dignissimos delectus molestias sunt illo ipsum numquam cupiditate labore tenetur nobis ut, laboriosam incidunt recusandae laborum maiores! Ad sapiente ipsum deleniti impedit maxime error facere ullam? Architecto corporis consectetur sequi?</p><br>
<p>Lorem ipsum dolor sit amet consectetur, adipisicing elit. Deserunt sapiente repellendus alias, possimus error adipisci, magnam eum eligendi exercitationem beatae temporibus, officia asperiores! Suscipit ipsa ullam earum hic quia, repellendus quod exercitationem sint quos odit facere quam dolorem error, officiis expedita asperiores voluptate, tempora praesentium nam! Quam doloribus vel doloremque.</p>
</div>
</section>
<script src="main.js"></script>
</body>
</html>
Styling the Website and Background Image Slider with CSS
After that, copy those CSS Codes and Paste those Codes on style.css file.
@import url('https://fonts.googleapis.com/css2?family=Poppins:wght@400;500;700&display=swap');
*{
margin: 0;
padding: 0;
box-sizing: border-box;
font-family: "Poppins", sans-serif;
scroll-behavior: smooth;
}
header{
position: fixed;
top: 0;
left: 0;
width: 100%;
padding: 20px 100px;
display: flex;
justify-content: space-between;
align-items: center;
z-index: 1000;
transition: 0.5s;
}
/* Sticky CodeK */
.stickyNav{
padding: 5px 100px;
background: #fff;
}
.stickyNav .logo{
color: #000;
}
.stickyNav ul li a{
color: #000;
}
header .logo{
position: relative;
text-decoration: none;
font-size: 36px;
font-weight: 700;
transition: 0.5s;
color: #fff;
}
.logo span{
color: #ee5353;
}
header ul{
position: relative;
display: flex;
gap: 40px;
}
header ul li{
list-style: none;
}
header ul li a{
text-decoration: none;
font-size: 17px;
font-weight: 500;
transition: 0.5s;
color: #fff;
}
header ul li.active a,
header ul li:hover a{
color: #ee5353;
}
.bgImage{
width: 100%;
height: 100vh;
position: relative;
background-image: url(Images/Slide-1.png);
background-repeat: no-repeat;
background-size: cover;
background-position: center;
background-blend-mode: color;
background-color: #000000a7;
animation: bgSlide 20s linear infinite;
}
@keyframes bgSlide{
0%{
background-image: url(Images/Slide-1.png);
}
20%{
background-image: url(Images/Slide-1.png);
}
25%{
background-image: url(Images/Slide-2.png);
}
45%{
background-image: url(Images/Slide-2.png);
}
50%{
background-image: url(Images/Slide-3.png);
}
70%{
background-image: url(Images/Slide-3.png);
}
75%{
background-image: url(Images/Slide-4.png);
}
95%{
background-image: url(Images/Slide-4.png);
}
}
.content{
position: relative;
width: 100%;
height: 100%;
color: #fff;
display: flex;
align-items: center;
justify-content: center;
flex-direction: column;
z-index: 2;
}
.content h1{
font-size: 50px;
text-align: center;
font-weight: 600;
margin-bottom: 0;
}
.content p{
font-size: 20px;
text-align: center;
width: 50%;
line-height: 26px;
padding: 20px 0;
}
.content button{
background-color: #ee5353;
padding: 14px 35px;
font-size: 16px;
text-transform: uppercase;
font-weight: 600;
letter-spacing: 1px;
color: #fff;
border: 2px solid #ee5353;
border-radius: 45px;
margin-top: 20px;
transition: 0.4s;
}
.content button:hover{
background-color: #ffffff00;
color: #fff;
border: 2px solid #fff;
cursor: pointer;
}
#about{
position: relative;
background: #538392;
width: 100%;
min-height: 100vh;
padding: 120px 100px;
display: flex;
justify-content: center;
flex-direction: column;
}
#about .secText{
position: relative;
width: 100%;
display: flex;
align-items: center;
justify-content: center;
flex-direction: column;
}
.secText h2{
font-size: 45px;
color: #fff;
padding-bottom: 20px;
}
.secText p{
text-align: center;
color: #fff;
font-size: 16px;
line-height: 26px;
}
/* Need to Make Responsive for all Devices */
@media screen and (max-width: 900px) {
header{
padding: 20px 50px;
}
.content{
padding: 0 40px;
}
.content h1{
padding-top: 60px;
font-size: 34px;
line-height: 40px;
}
.content p{
font-size: 18px;
width: 100%;
}
.secText h2{
font-size: 30px;
line-height: 36px;
text-align: center;
padding-bottom: 30px;
}
#about{
padding: 100px 50px;
}
.menuToggle{
position: relative;
width: 30px;
height: 20px;
cursor: pointer;
display: flex;
justify-content: center;
align-items: center;
}
.menuToggle::before{
content: '';
position: absolute;
width: 100%;
height: 2px;
background: #fff;
transform: translateY(-10px);
box-shadow: 0 10px #fff;
transition: 0.5s;
}
.menuToggle::after{
content: '';
position: absolute;
width: 100%;
height: 2px;
background: #fff;
transform: translateY(10px);
transition: 0.5s;
}
header.active .menuToggle::before{
transform: translateY(0) rotate(45deg);
box-shadow: 0 0 #fff;
}
header.active .menuToggle::after{
transform: translateY(0) rotate(315deg);
}
header ul{
display: none;
}
header.active ul{
position: fixed;
left: 0;
top: 84px;
width: 100%;
height: calc(100vh - 84px);
background: #385963;
display: flex;
justify-content: center;
align-items: center;
flex-direction: column;
gap: 16px;
}
header.active ul a{
font-size: 22px;
transition: 0.5s;
}
.stickyNav .menuToggle::before{
background: #000;
box-shadow: 0 10px #000;
}
.stickyNav .menuToggle::after{
background: #000;
}
.stickyNav ul.nav{
top: 60px !important;
height: calc(100vh - 60px);
}
.stickyNav ul li a{
color: #fff;
}
.stickyNav{
padding: 5px 50px;
}
}
Adding Interactivity with JavaScript
And lastly, Copy the below JS code and paste it into the main.js file.
window.addEventListener("scroll", function (){
var header = document.querySelector("header");
header.classList.toggle("stickyNav", window.scrollY > 0);
})
let list = document.querySelectorAll('.nav li');
function active(){
list.forEach((i) =>
i.classList.remove('active'));
this.classList.add('active');
}
list.forEach((i) =>
i.addEventListener('click', active));
let menuToggle = document.querySelector(".menuToggle");
let header = document.querySelector("header");
menuToggle.onclick = function(){
header.classList.toggle("active");
}
Boosting User Experience with Image Sliders
Background image sliders have the potential to greatly enhance the user experience on your website by adding an interactive element that keeps visitors engaged. By guiding users through your content with a sequence of captivating visuals, sliders can effectively highlight key features and tell a compelling story. The dynamic nature of image sliders captures attention and can significantly increase the time users spend on your site.
To maximize the benefits, it’s important to ensure your image sliders are both visually appealing and functional. One key aspect is the performance of the slider. Slow load times can frustrate users and detract from their experience. To combat this, use image compression techniques to reduce file sizes without compromising on quality. Additionally, implement lazy loading so images are only loaded when they become visible, improving overall site performance.
Interactivity is another crucial factor in enhancing user experience. Allow users to control the slider with clear navigation buttons or swipe gestures, especially on mobile devices. Features like pause-on-hover can also improve usability, giving visitors the option to take a closer look at specific slides without being rushed.
Accessibility should not be overlooked. Make sure that navigation controls are accessible via keyboard and that screen readers can interpret the content within the slider. Providing alternative text for images ensures that all users, including those with disabilities, can benefit from the content you’re showcasing.
Finally, tailor the slider’s content to your audience. Understand what appeals to your users and select images that resonate with their interests and needs. Whether it’s highlighting new products, showcasing customer testimonials, or presenting important updates, the images you choose should add value and relevance to the user experience.
By focusing on performance, interactivity, accessibility, and relevant content, you can create an image slider that not only looks great but also significantly boosts user engagement on your website.
Solving Common Slider Problems
Image sliders, while visually appealing, can sometimes present a set of challenges that need addressing for optimal performance. One common issue is sluggish performance, often caused by high-resolution images that haven’t been properly optimized. Compress your images to reduce file size without sacrificing quality, and use lazy loading techniques to ensure images only load when needed.
Another frequent problem is poor image quality, which can arise from improper scaling or aspect ratio mismatches. Always maintain a consistent aspect ratio and use high-quality images to avoid pixelation. Responsive design techniques can help ensure that your slider looks good on all devices, from large desktop monitors to small smartphone screens.
Compatibility with various devices and browsers can also be a concern. Make sure to test your slider across multiple platforms to identify any inconsistencies. Using JavaScript libraries like jQuery or plugins such as Slick or Swiper can provide cross-browser compatibility and additional functionalities that make your slider more robust.
User navigation within the slider can sometimes be confusing or non-intuitive. Ensure your navigation controls are clearly visible and easy to use. Features like pause-on-hover or swipe gestures can enhance user interaction, making the slider more user-friendly.
Another common issue is that sliders can sometimes distract rather than engage. Striking the right balance with transition speeds and effects is crucial. Smooth and subtle transitions generally provide a better user experience compared to abrupt changes. Regularly update and refine your slider to align with user feedback and emerging design trends.
By addressing these common challenges, you can create a more efficient and visually appealing background image slider that enhances your website’s overall user experience.
Conclusion
Creating a background image slider can significantly enhance the visual appeal and user engagement of your website. High-quality imagery combined with seamless functionality can transform a static site into a dynamic, interactive experience. Notable examples like Apple’s product pages or Airbnb’s landing pages illustrate how effectively implemented sliders can captivate audiences.
The key to success lies in the thoughtful selection of images that align with your brand and the meticulous execution of technical details. Ensure that your images are optimized for fast load times and maintain a consistent aspect ratio for a polished look. Utilize tools like JavaScript libraries and plugins to simplify implementation and ensure cross-browser compatibility.
Interactivity is crucial for user engagement. Clear navigation controls and features like pause-on-hover or swipe gestures make the slider more user-friendly. Additionally, prioritize accessibility by providing keyboard navigation and alternative text for images to ensure all users can interact with your content.
Balancing aesthetics and functionality is vital. Smooth, subtle transitions between slides are generally more pleasing than abrupt changes. Regularly update your slider to reflect user feedback and stay aligned with design trends.
A well-designed background image slider can highlight various aspects of your brand or content without cluttering your site. It can guide visitors through your content, keeping them engaged and encouraging further exploration. By focusing on high-quality images, seamless functionality, and user-friendly design, you can create a background image slider that not only enhances your website’s appearance but also significantly boosts user engagement.
FAQs
What is a background image slider?
A background image slider is a web design feature that automatically cycles through multiple background images. It can add visual appeal and engage visitors by displaying various images in succession.
Why should I use a background image slider on my website?
Background image sliders make websites visually engaging, allowing you to showcase multiple images or highlight content without overwhelming the layout. They’re particularly useful for portfolio sites, promotional content, and product showcases.
What technologies do I need to create a background image slider?
To create a basic background image slider, you’ll need HTML for structure, CSS for styling and animations, and JavaScript to control the sliding functionality and timing.
How can I make the slider responsive?
You can make the slider responsive by using CSS media queries to adjust the height and width of the images and container based on the screen size. This ensures the slider looks good on all devices, including mobile.
Can I add navigation controls like arrows or dots?
Yes, you can add navigation controls such as arrows or dots with JavaScript. This allows users to manually switch between slides. Use event listeners in JavaScript to change the slide when a user clicks on a control.
What image formats work best for a background slider?
JPEG and PNG formats are commonly used due to their quality and compatibility. However, for faster load times, consider optimized and compressed images or even WebP format for modern browsers.
How can I adjust the speed of the slider?
You can adjust the speed of the slider by modifying the timing in both CSS animations and JavaScript intervals. Shorter durations will make the images change faster, while longer ones will slow down the transition.
How can I prevent the slider from affecting website performance?
Use optimized images with reduced file sizes and leverage lazy loading. Additionally, avoid using too many images in the slider to prevent excessive loading times, especially on mobile devices.
Can I add text or captions over each image in the slider?
Yes, you can overlay text or captions by positioning them over the images with CSS. Place each caption in a <div> inside the slider container, and style it with CSS to appear in the desired location on each slide.
Is JavaScript necessary for creating a background image slider?
While JavaScript isn’t strictly necessary, it allows for more advanced control over the slider, such as setting intervals, creating smooth transitions, and adding interactive elements like navigation buttons. For a simple slider, you could use only CSS animations, but JavaScript provides greater flexibility.
Share on Social Media
Related Articles
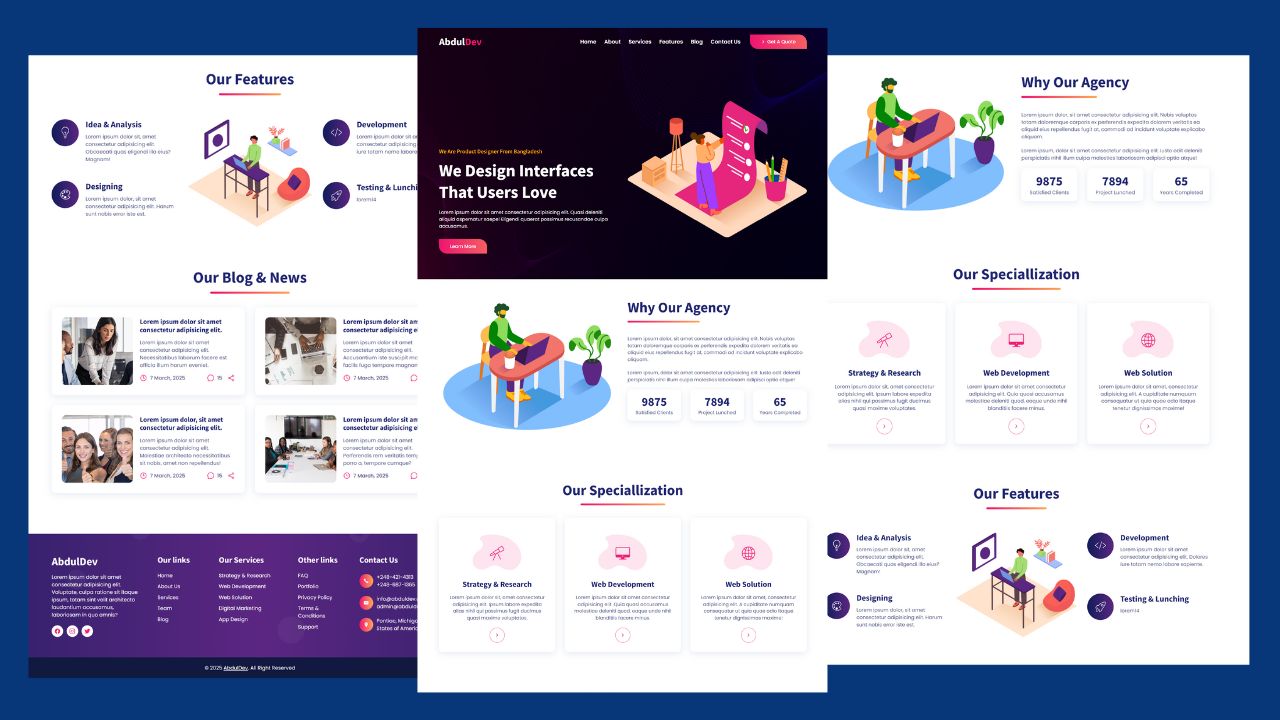
How to Design Agency Website Using HTML, CSS, and JavaScript
Learn how to build a stunning, responsive design agency website using HTML, CSS, and JavaScript. This beginner-friendly guide covers planning,
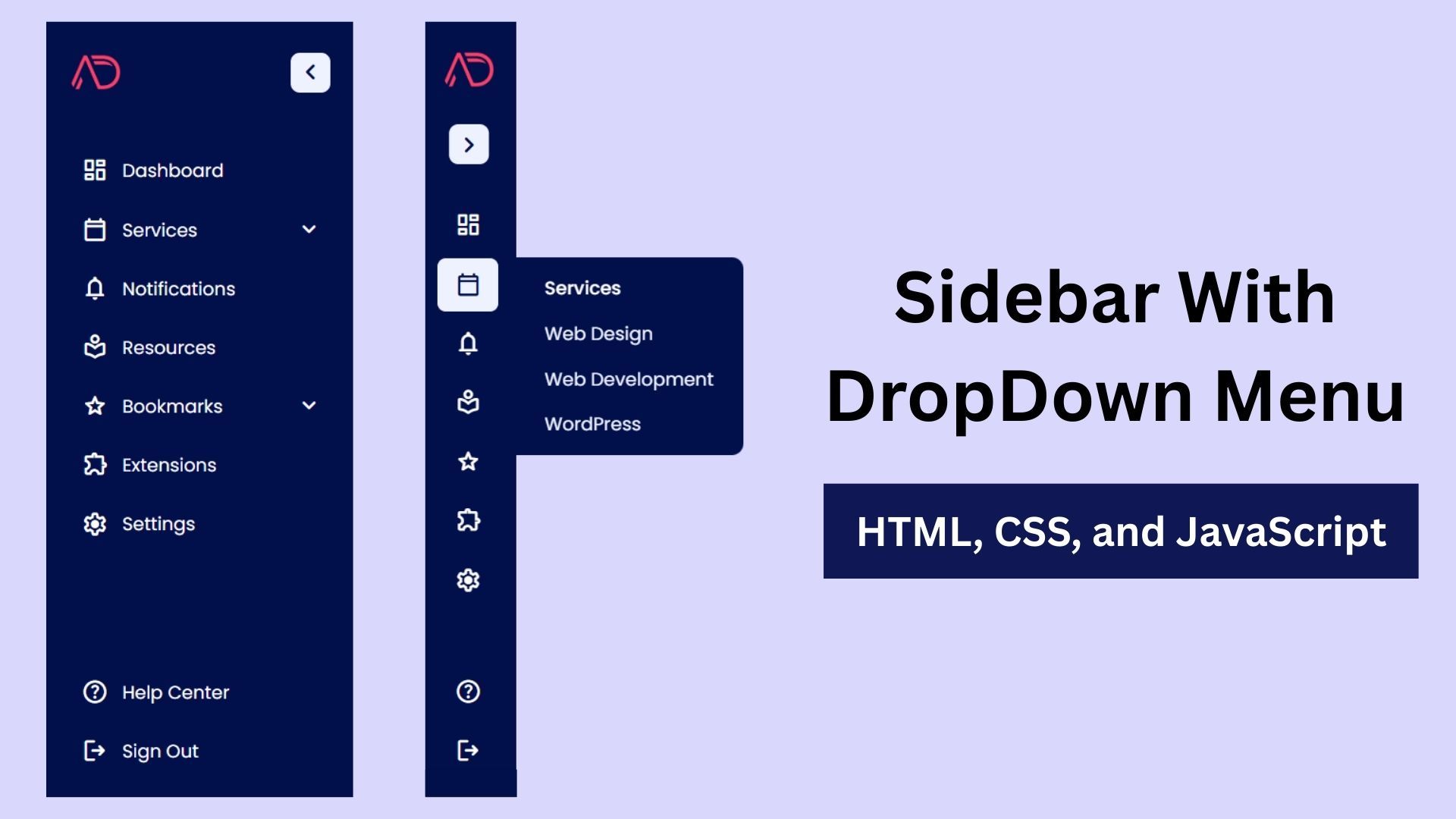
Build a Fully Responsive Sidebar with Dropdown Menu – HTML, CSS & JS
Learn how to build a fully responsive sidebar with dropdown menus using HTML, CSS, and JavaScript. Step-by-step guide with code
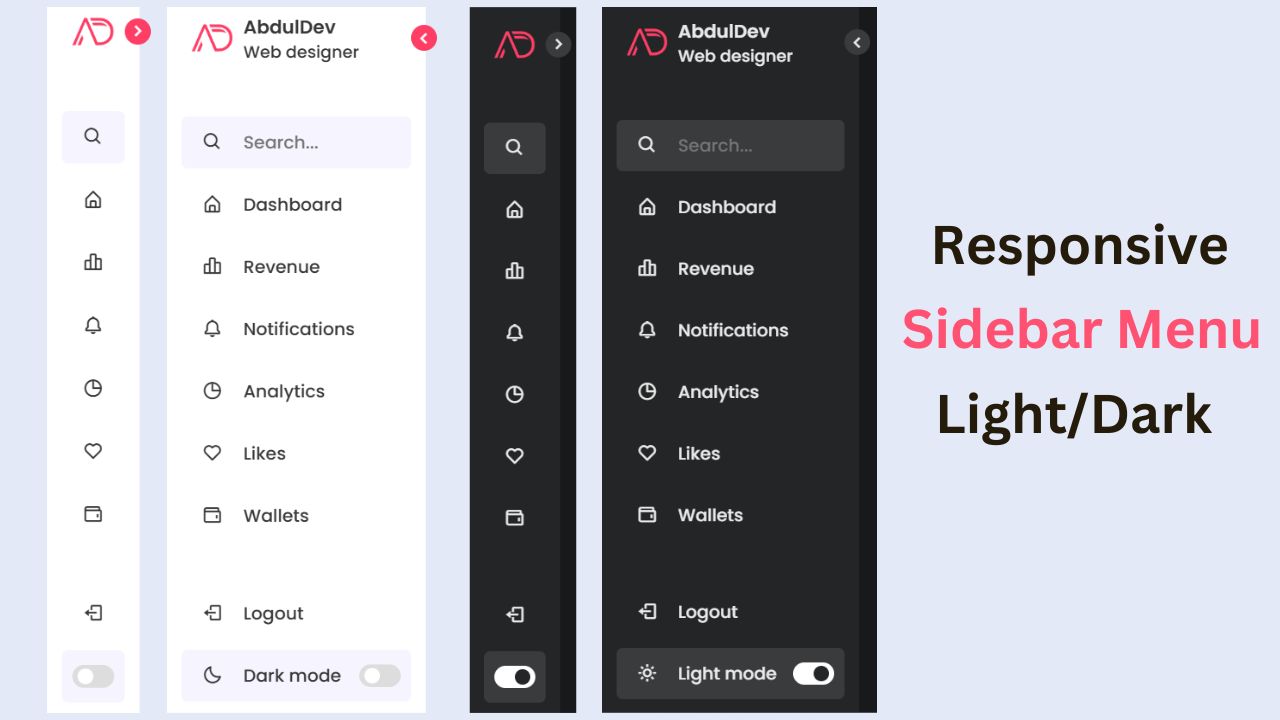
Responsive Sidebar Menu in HTML, CSS & JS | Light/Dark Mode
Learn how to create a modern responsive sidebar menu with a light and dark theme switcher using HTML, CSS, and